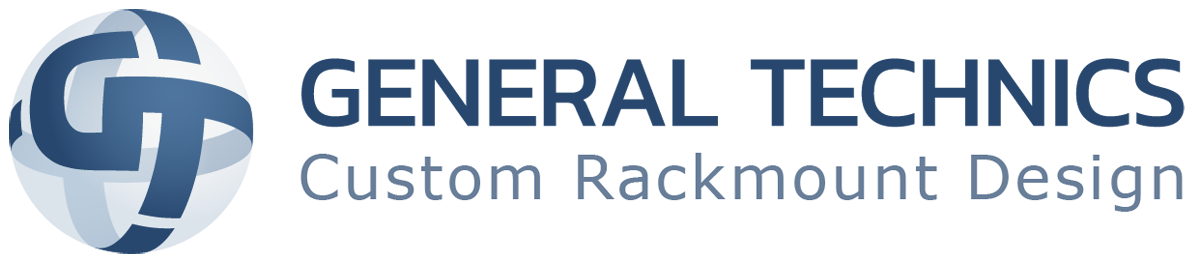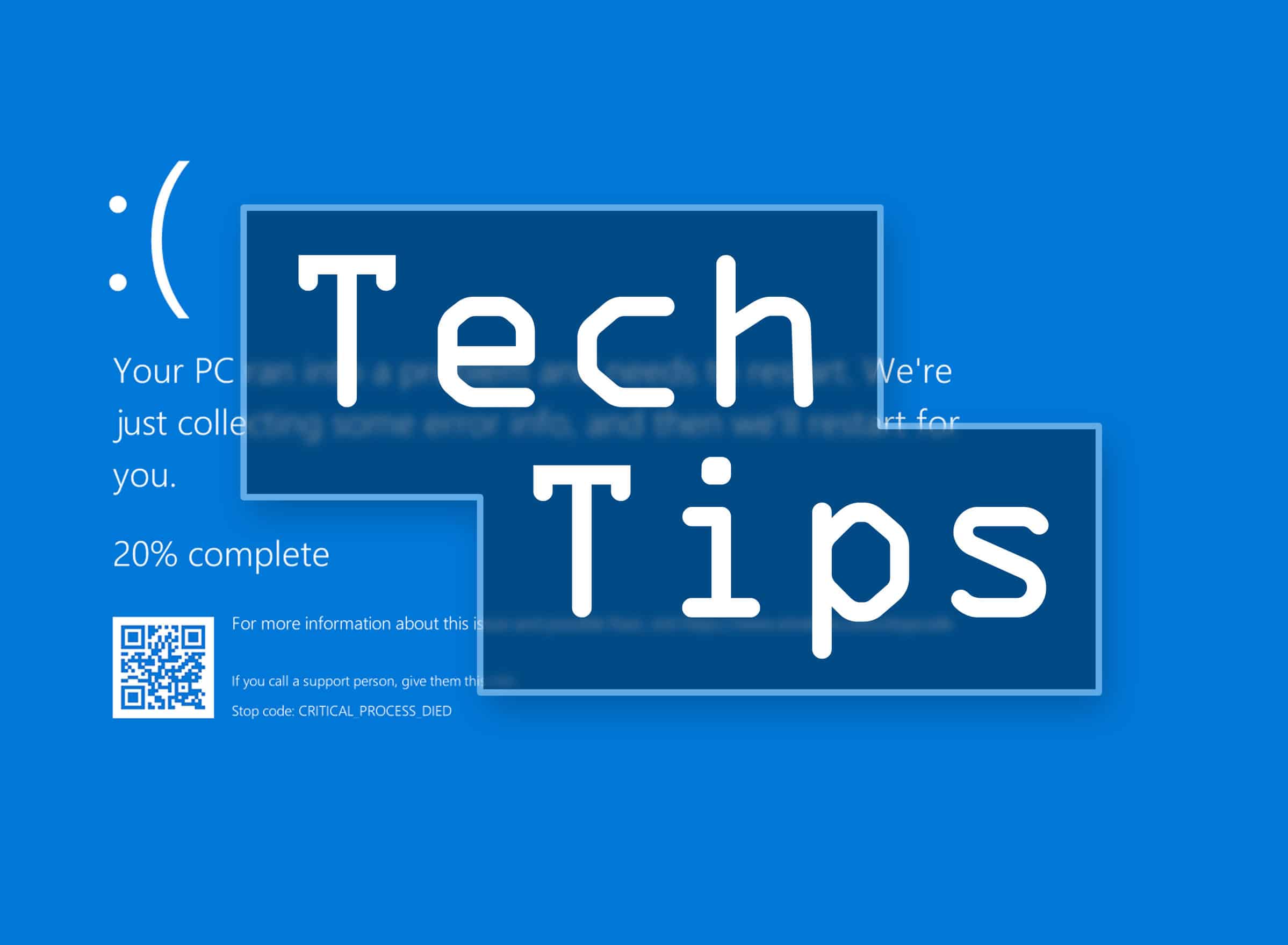Nothing can be more disconcerting than an extended staring contest with your monitor’s blank screen on boot-up. But, before you fall into a full-fledged panic, take a breather and think of a few things to check first.
There are many reasons your PC might not show signs of a proper boot-up, from connection issues to hardware settings. Instead of an exhaustive list of possible things that could be wrong, start your diagnostics with simple things. The question “Is it plugged in?” is a popular one to ask for a reason. If the fans are not even running, unplug the power cord, wait a minute, and plug it back in. In case the power supply is in a safety cutoff mode, this will reset the internal safety circuit. Once you’ve determined that a connection issue or power failure is not the problem, look out for basic setting changes.
This Beeping Computer
A few seconds after pushing the power button, can you hear the fans spin up and the P.O.S.T. (Power On Self Test) beeps? Different motherboards have their own beep codes, so if it is making an unusual series of beeps, check your manual. It will give you an indication of which component should be checked. Most motherboards have a single beep to indicate a successful POST and long repetitive beeps for a hardware problem.
At times you may need to wait even up to 30 seconds for the test to complete. This can feel like 10 minutes if you’re running late for a Zoom meeting.
Open The Hood
Disclaimer: You can easily cause irreparable hardware damage if you do not take the necessary precautions and if you do not have the requisite knowledge for working on delicate electronic components. In other words, DON’T TOUCH ANYTHING IN THERE IF YOU DO NOT KNOW WHAT YOU ARE DOING. I am not responsible if you break your computer.
If the fans are spinning, and the lights are on, one quick method to get the monitor to display is by performing a BIOS reset. This will reset any Basic Input / Output System of your PC to defaults. At the very least, you will probably need to re-enter the time and date in the BIOS. If you have set up specific boot devices, or other settings, these will all need to be reconfigured. If you have set up a password for your BIOS, hopefully, you still have access to that information.
Again, check your motherboard’s manual for the location of the BIOS reset jumper. Typically this is a 3-pin header near the CMOS battery with a jumper across 2 pins. The process is simple. With the power off, remove the jumper, place it on the adjacent pins for a second, and then place it back in its original position. Some default BIOS settings automatically turn on the PC. For this reason, this is not where you want your fingers to be when the CPU open-air NutriBullet starts spinning. So, keep the power cord unplugged from the power supply if you do a BIOS reset.
Main Screen Turn On
What if your monitor displays signs of life but is not booting to your operating system? The BIOS reset will also reset your default Boot Drive. Again, if you have a standard system, this might be an easy fix. However, if you have a complex setup, then you will need to have a clear understanding of how to configure your boot process.
If that still isn’t working, check that your Primary Boot device in your BIOS is configured according to your setup. Keep an eye on whether it is booting to a UEFI or a single partition drive with MBR (Legacy).
A random change in the BIOS settings could be a sign that the CMOS battery needs to be replaced.
The most common spontaneous boot problem after the above is the Windows “Inaccessible Boot Device” BSOD (Blue Screen of Death). I’ve seen this happen after a bad Windows update a long time ago. This can be a tricky one to navigate. If the primary boot device and settings are correct in the BIOS, you can find a comprehensive guide from Microsoft to deal with these errors here:
https://learn.microsoft.com/en-us/troubleshoot/windows/
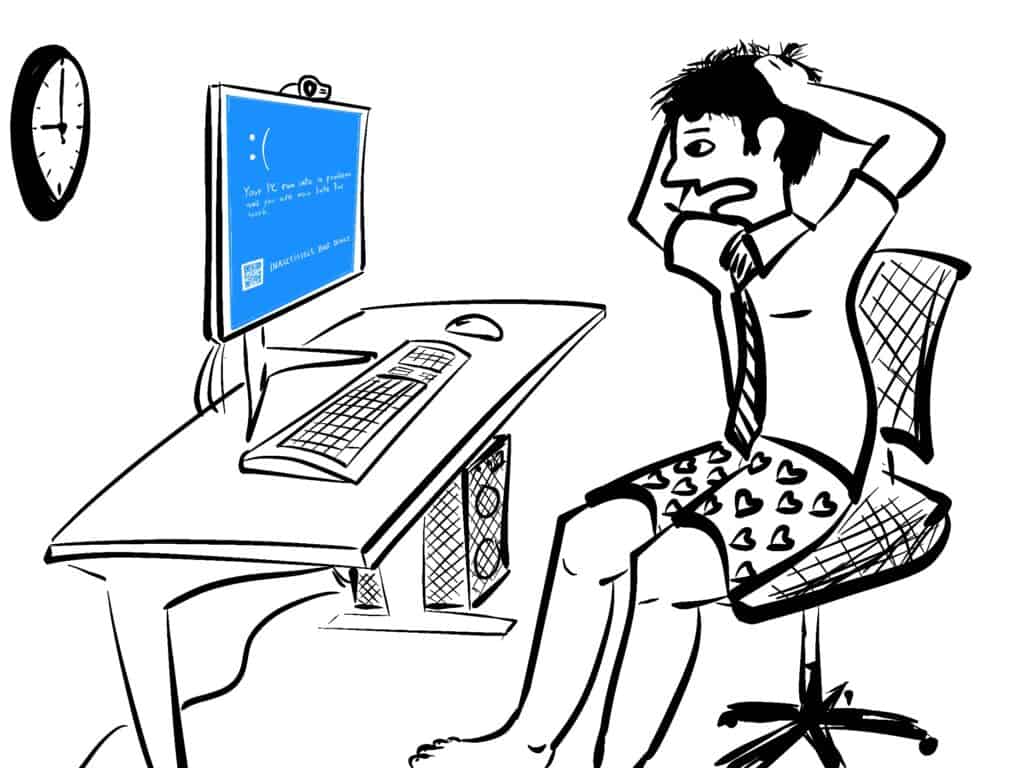
Future Proofing
Full disk image backups, USB boot drives, and the Windows Recovery Environment are just a few tools to make your life easier the next time your PC has a sleep-in on a workday. More on that in a future Tech Tips post.